如何在熊掌记中使用标签
返回帮助页面首页
熊掌记摒弃了传统的文件夹模式,通过标签灵活整理笔记。就像在社交媒体上一样,创建标签只需简单地将一个井号和字词组合,比如 #熊掌记 #工作 #学习 。创建好的标签将显示在侧边栏,点击一个标签,即可看到包含该标签的所有笔记。
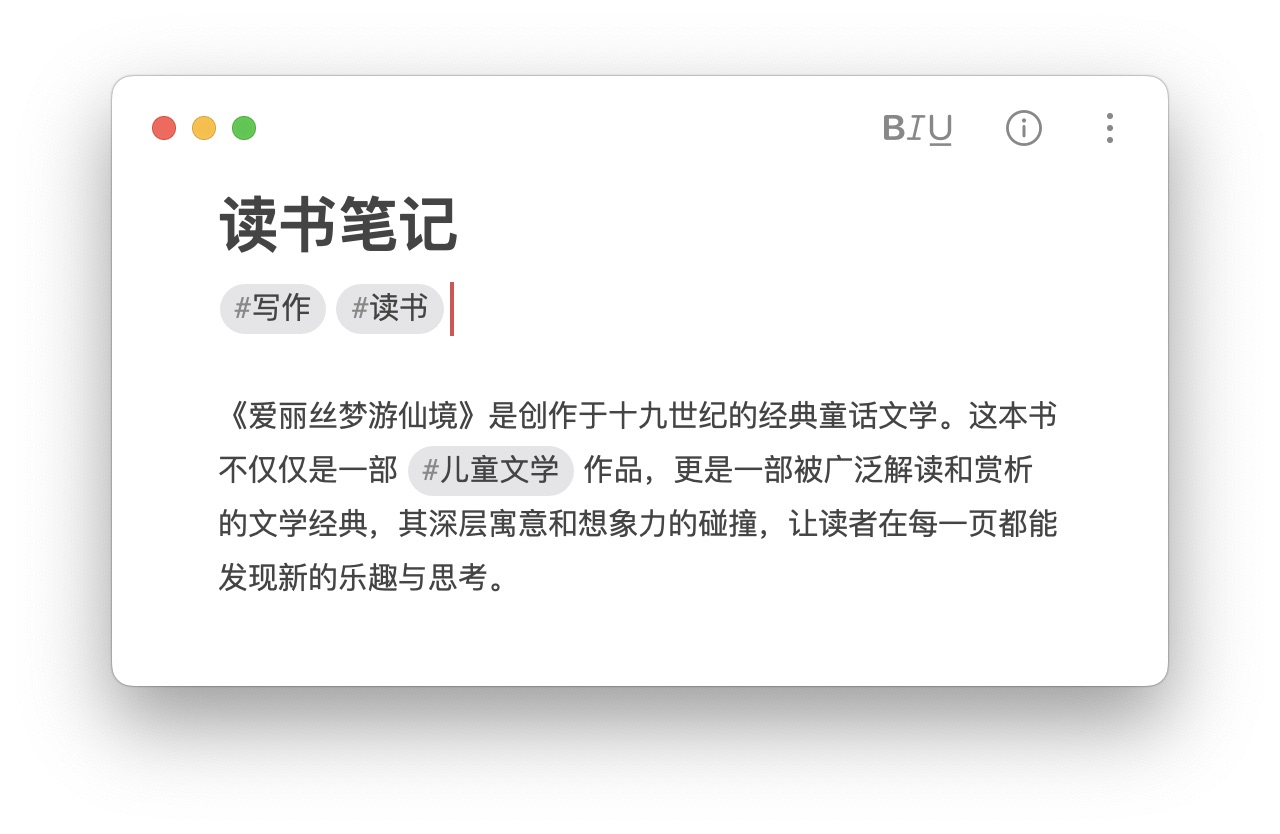
以下是一些关于标签的基本提示,帮助您入门:
- 你可以在一篇笔记里添加多个标签
- 标签可以被放置在笔记的任何地方
- 标签自动完成功能可以帮助你快速添加已存在的标签
- 标签在前后有空格时会被自动识别,使用字词间无空格的语言时,例如中文,只需将第一个和最后一个字符用井号括起来,例如#标签#这样。
添加标签的方式
选择多多!
- 在笔记任何位置输入 #标签
- 将一个或多个笔记拖放到侧边栏的标签上
- 在浏览器或应用扩展保存笔记时自动添加标签(你可以在偏好设置 > 网页剪藏设置中设定自动添加的标签)
利用多词标签细化管理
熊掌记支持英文的多词标签,如 #Bear Pro# 和 #app store#。要创建一个多词标签,只需将第一个和最后一个字符用井号括起来。
嵌套标签
和多层级文件夹一样,你也可以创建我们称之为嵌套标签的子标签。当需要在一个主要标签下管理多个项目时(如工作或学校),或你有写日记的习惯并喜欢通过日期来管理时,嵌套标签能够完美适应你的需求。
熊掌记支持无限嵌套标签层级,你可以对标签进行深入分层管理。
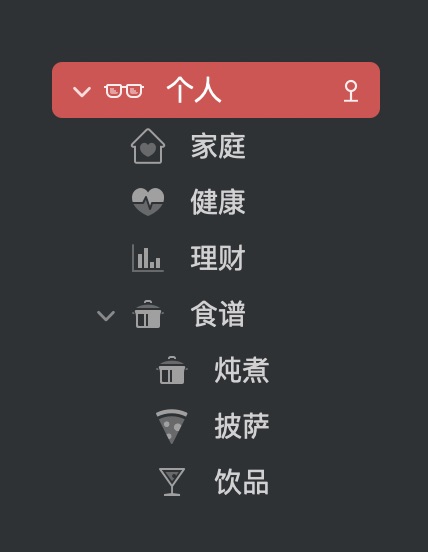
要将一个标签嵌套在另一个标签之下,请在字词之间使用正斜杠,例如: #熊掌记/欢迎
/符号让熊掌记能够区分标签的层级,熊掌记是父标签,欢迎则是其子标签。在侧边栏中,父标签旁边会出现一个可折叠打开的小箭头,可以对子标签进行显示/隐藏。
小贴士:嵌套标签同样也适用于多词标签,只需将嵌套标签用井号包裹即可,例如:#软件开发/app store#
置顶标签
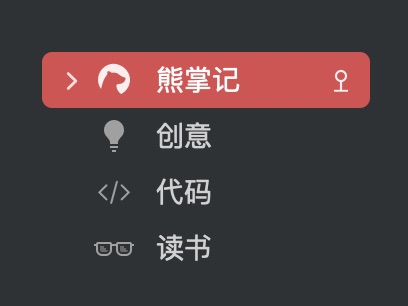
你可以将重要的标签固定在侧边栏顶部,触手可及。置顶标签的操作如下:
- 在 Mac 上:右键单击侧边栏中的标签,选择“置顶标签”
- 在 iOS 上:在侧边栏中长按标签,选择“置顶标签”
重命名标签
有时候标签名称也会过时,如果需要更改标签的名称:
- 在 Mac 上:右键单击侧边栏中的标签,选择 “编辑标签”
- 在 iOS 上:在侧边栏中长按标签,选择 “编辑标签”
标签重命名在嵌套标签时也非常有用。例如:如果你希望将#总结放到#工作标签下,只需将总结重命名为工作/总结,熊掌记会自动将#总结转变为#工作下的子标签。
从所有笔记中移除标签
如果你想将一个标签从所有笔记中移除:
- 在 Mac 上:右键单击笔记列表中一篇含有该标签的笔记,然后选择 “移除标签 [标签名称]”
- 在 iOS 上:在笔记列表中长按一篇含有该标签的笔记,然后选择 “移除标签 [#标签的名称]”
重要说明:移除标签不会删除笔记本身,只会从相关笔记中移除该标签。
删除标签
如需从熊掌记和所有包含该标签的笔记中删除此标签:
- 在 Mac 上:右键单击侧边栏中的标签,选择 “删除”
- 在 iOS 上:在侧边栏中长按标签,选择 “删除”
重要说明:删除标签不会删除笔记本身,只会从相关笔记中移除该标签。
标签图标
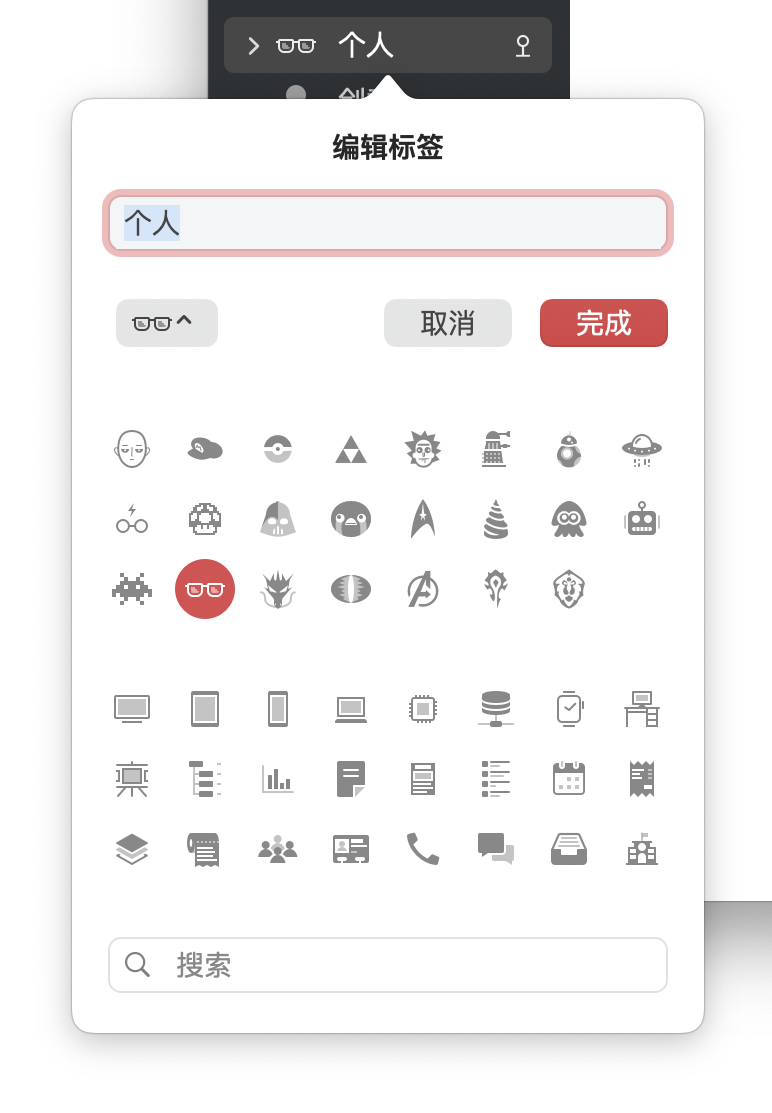
侧边栏中带有井号的标签很酷,还有没有更酷的?那当然就是像表情符号一样的标签图标,能够帮助你的目光快速锁定需要的标签。
了解更多有关标签图标的使用方法,请前往《熊掌记的标签图标》。