如何在熊掌记中加密和锁定笔记
返回帮助页面首页
Bear Pro 提供加密单篇笔记的高级功能,这可以保护您免受「脖子长」的同事,家人甚至我们自己的烦扰!您的笔记属于您,因此也只有您自己知道笔记密码——我们无法看到或重置它。
加密的笔记仅显示笔记列表中的标题(如有),即使笔记已解锁,笔记列表的预览文本也会被模糊处理。
添加笔记密码
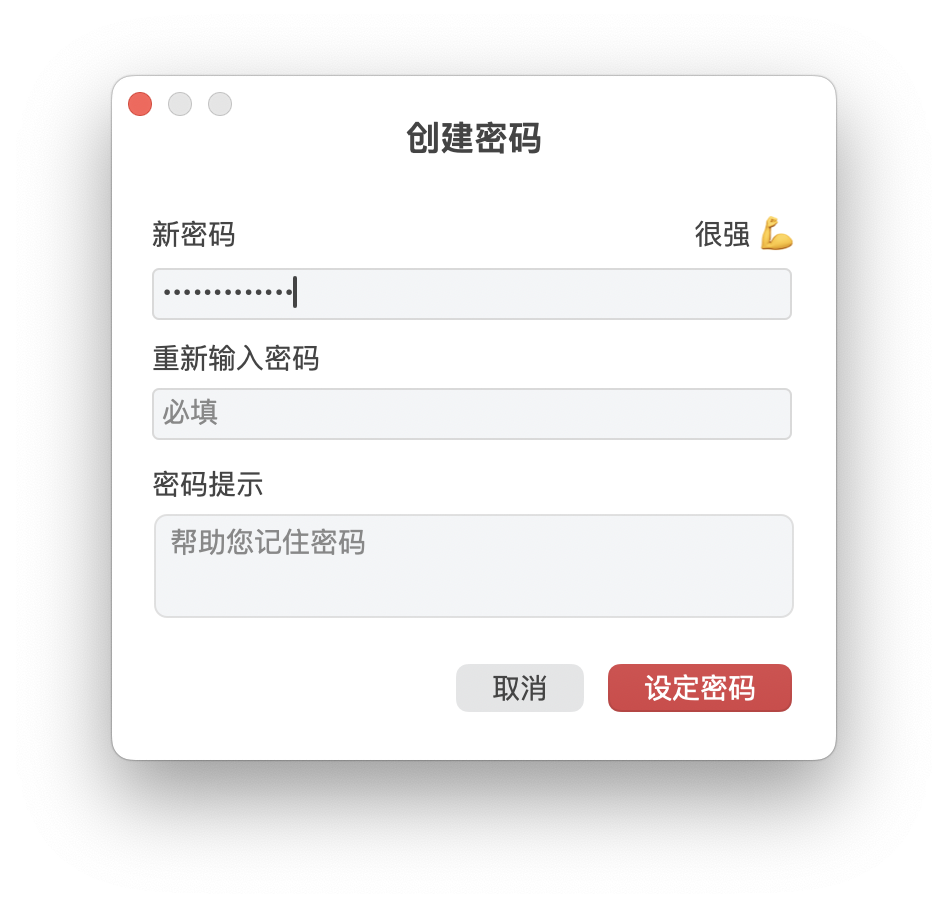
请跟随以下指引在熊掌记中为加密笔记添加笔记密码。
重要提示:如果您选择使用 Face/Touch ID,熊掌记会自动将您的笔记密码储存在设备的钥匙串中。
iOS
- 在笔记列表中长按一篇笔记
- 选择加密
- 在弹出的窗口中,创建您的笔记密码。请参阅下面的最佳密码建议。
- 点击 Face/Touch ID 图标以确认密码
- 如果您不想使用 Face/Touch ID,请按回车键。 这样一来笔记将需要您输入密码才能将其解锁
Mac
- 右键单击笔记列表中的一篇笔记,或单击笔记右上角的(⫶)菜单
- 选择加密与锁定 > 加密
- 在弹出的窗口中,创建您的笔记密码。请参阅下面的最佳密码建议。
- 如果您的 Mac 电脑支持 Touch ID,请点击 Touch ID 图标以确认密码
- 如果您不想使用 Touch ID,请按回车键。 这样一来笔记将需要您输入密码才能将其解锁
最佳密码建议
当您选好笔记密码时,密码强度检测器将鼓励您选择一个高强度密码,并提供有用的 Emoji 密码强度反馈!😉
我们强烈建议您选择一个高强度但好记住的密码。以下是一些帮助建议:
- 请勿使用他人可以轻易查找的信息,例如您的生日,地址或宠物名字
- 请勿重复使用其他帐户或应用的密码
- 请使用大写和小写字母,数字和特殊符号的混合
- 考虑使用类似 1Password 的密码管理器(不管什么用途我们都强烈推荐使用它!)来创建或仅仅是储存笔记密码。
- 考虑将密码写下来并将其存放在安全的地方(小贴士:您的显示器或桌面上的便利贴可不能称之为 ~安全的地方~ )
更改密码
您可以随时更改笔记密码。
iOS
- 在笔记列表中长按一篇加密笔记
- 选择更改密码
- 输入当前密码
- 输入新密码
- 确认新密码
- (可选)输入密码提示
- 轻按确认更改密码
Mac
- 右键单击笔记列表中的一篇加密笔记
- 选择密码锁定 > 更改密码
- 在弹出窗口中,输入您当前的密码
- 输入新密码
- 确认新密码
- (可选)输入密码提示
- 点击确认更改密码
移除加密
您可以从一个或多个笔记中移除加密。
iOS
- 在笔记列表中长按一篇加密笔记
- 选择移除加密
- 如加密笔记为锁定状态,请输入您的笔记密码以解锁笔记并确认移除
Mac
- 右键单击笔记列表中的一篇加密笔记
- 选择密码锁定 > 移除加密
- 如加密笔记为锁定状态,请输入您的笔记密码以解锁笔记并确认移除
加密与备份
在创建熊掌记笔记的备份时,加密笔记将也包含在其中。它们在备份文件中也会保留加密状态。
如果您需要有关如何备份熊掌记笔记或整个设备的帮助, 这里有一篇相关的文章教程可作为参考。
加密笔记的限制
- 加密的笔记无法同步到 Apple Watch
- iOS 应用扩展程序和 Mac 浏览器扩展程序无法创建或添加到加密笔记
- 使用 x-callback-url 对熊掌记的加密笔记进行自动化操作时会有一些限制。 请参阅 此文档 以了解更多信息
删除密码模式(极端恢复 - 请谨慎使用!)
如果您忘记了密码,我们无法找回或重置密码,也无法恢复您的加密笔记。虽然这种情况不是任何人想看到的,但它也是出于保护隐私:我们不希望看到您的笔记,标签或任何其他数据。
当熊掌记用户忘记了笔记密码但又想要重新开始使用加密笔记功能时,删除密码选项是一个紧急解决方案。 必须删除所有现有加密的笔记才能使用“删除密码模式”。
以下是操作步骤:
- 首先,您必须删除所有已加密的笔记并清空废纸篓。 检查:侧边栏 > 笔记 > 已加密,或在搜索栏中输入
@已加密以确保所有加密笔记已全部清空 - 前往偏好设置 > 高级,然后点击删除笔记密码
熊掌记用于所有加密笔记的密码应该已被清除。当您再次尝试加密一篇笔记时,系统会像首次操作一样提示您设置一个密码。
关于加密
如果您想了解更多有关熊掌记加密技术的信息,请前往此页面。