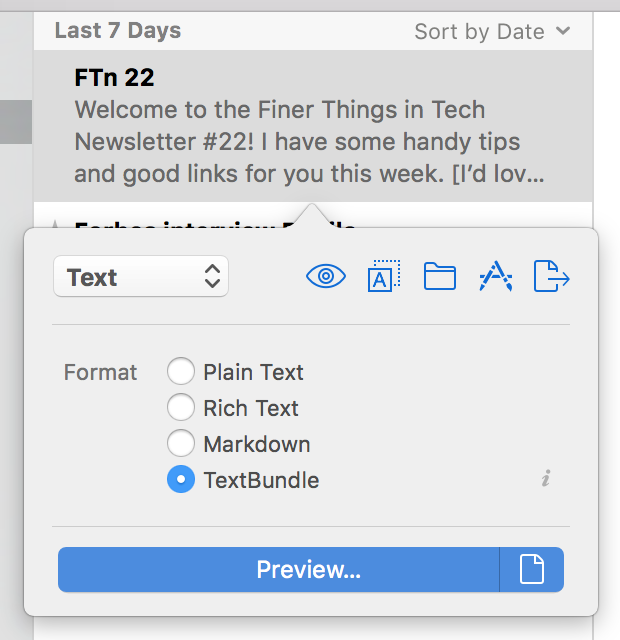Migrate from Ulysses to Bear
Return to support library
If you want to quickly export a document from Ulysses to Bear make use of the Quick Export, choose Text from the menu in the upper left, then the Text Bundle or Markdown option and click the folder to export. In Bear for Mac, select File → Import Notes... and import the newly exported files.
Here is how to move all your notes from Ulysses to Bear for Mac.
Text notes (notes without images)
In Ulysses for Mac:
- Create a new external folder on your Mac by going to
File→Add External Folder - Choose a location and name for your folder that you’ll remember. Something like “Ulysses export” or “Bear import” might be good
- Note that the new folder appears in the Ulysses sidebar
- Select all the sheets (notes) in Ulysses that you want to export
- Drag them to the new external folder you just created in the Ulysses sidebar
Ulysees will create markdown files for each sheet in that new folder on your Mac.
To import them into Bear for Mac:
- In Bear for Mac, select
File→Import Notes...from the menu bar to open the import file window - Find the folder on your Mac containing the notes you just exported from Ulysses
- Select one or more notes to import
- (Optional) To select a group of notes: Click the first note, hold the Shift key, then select the last note in the group. All notes in between will be selected
- (Optional) To select a few specific notes, hold the Command key while selecting each one
- Click the Import Notes button in the lower right
Notes with images
If you want to import Ulysses sheets (notes) that contain images, you’ll have to export them one-by-one.
- Right-click a sheet (note) that contains images in Ulysses
- Choose Quick Export
- In the popover that appears, choose Text from the menu in the upper left, then the Text Bundle option below
- Click the folder icon to save this sheet export to your Mac
- In Bear for Mac, select
File→Import Notes..., and find the Ulysses sheet you just exported as a Text Bundle - Click the Import Note button